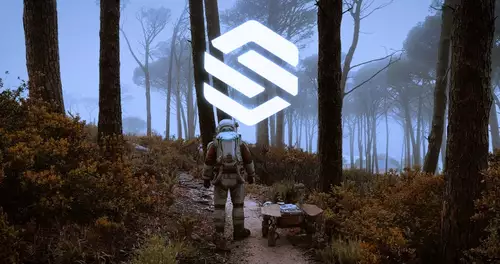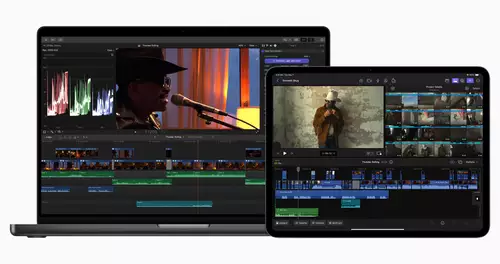Frame.IO
Frame.IO dürfte vielen bereits bekannt sein. Mittlerweile zu Adobe gehörend stellt Frame.IO die wohl etablierteste cloudbasierte Kollaborationsplatform für Video dar. Hiermit lassen sich Clips in die Cloud laden, überprüfen, kommentieren und für andere zur Bearbeitung frei geben.
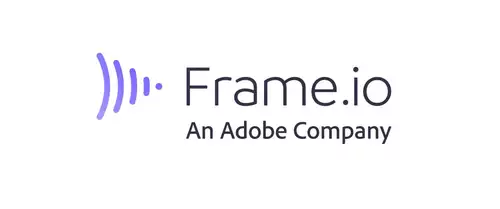
Frame.IO ist in Premiere Pro integriert aber ebenso als Workflow-Erweiterung in Final Cut Pro sowie ebenfalls integriert in Resolve via „Preferences/Internet Accounts“ nutzbar.
Der Proxy/HighRes Workflow - gerade in Verbindung mit Camera-to-Cloud Uploads - unterscheidet sich unserer Erfahrung nach deutlich von Schnittprogramm zu Schnittprogramm. Grundsätzlich sehen wir hier bei allen Kandidaten noch etwas Luft nach oben was Workflow-Vereinfachungen anbelangt.
Atomos „Connect“
Mit dem Zusatz „Connect“ kennzeichnet Atomos alle Geräte, die eine Unterstützung für Atomos Cloud Studio (s.o.) mitbringen.

Dazu zählen aktuell: Der hier getestete Shogun Connect als Atomos Flaggschiff 7“ Monitor-Recorder, Atomos Connect als optionale „Connect“-Erweiterung für Ninja V / Ninja V+ sowie der Zato Connect als günstige Streaming/Monitoring Lösung (ohne hochwertige Recording-Funktion).
Camera to Cloud nach Frame IO aufsetzen: Schritt für Schritt
Voraussetzungen: Um einen Camera to Cloud Workflow am Shoghun Connect (oder auch Ninja V/Ninja V+ inkl. Connect Modul) aufzusetzen, wird ein Atomos Cloud Studio Account sowie eine Frame.io Account benötigt. Darüber hinaus sollte man sicherstellen, dass man die aktuellste Firmware auf seinem Atomos Connect Gerät installiert hat.
- Einen Atomos Cloud Studio Account legt man unter www.atomos.cloud an. Hier gilt es bei der ersten Registrierung die Region auszuwählen, in der man vor allem filmt, um einen möglichst effektiven Daten-Workflow zu garantieren.
- Um (wie in unserem Test ) einen Upload via iPhone WiFi-Tethering aufzusetzen, verbindet man den Atomos Shogun Connect mit der gewünschten Kamera (HDMI oder SDI), schaltet am besten beide Geräte ein und navigiert im übergeordneten Input-Menü des Atomos Connect in das Untermenü „Connect“.
- Hier wird per Klick auf den Network-Button unten rechts ein Reboot gestartet und danach sind im gleichen Menü Network und Atomos Cloud Status Anzeigen zu sehen. Diese sind aktuell noch grau (und wechseln nach erfolgreicher Verbindung zur Atomos Cloud / FrameIO auf grün). Hierfür gilt es jedoch zunächst eine WiFi-Verbindung zu aktivieren.
- Um eine WiFi-Verbindung zu aktivieren, klickt auf das Nachbar-Menü „WiFi“. Hier werden alle in der Umgebung verfügbaren WiFi-Netze angezeigt. Wir haben auf unserem iPhone einen persönlichen Hotspot freigeschaltet, der dann auch unter den angezeigten WiFI-Netzen auf dem Atomos Shogun Connect auftaucht und mit entsprechendem Login aktiviert werden kann. Ein grüner Haken neben dem WiFI Netzwerk bestätigt die erfolgreiche Verbindung.
- Jetzt geht es erstmal bei Frame.io weiter: Loggt euch in euren Frame.io (www.frame.io) Acount ein (hier funktioniert natürlich auch euer Adobe Cloud Login). Hier müsst ihr entweder ein neues Projekt anlegen oder ein bestehendes Frame.IO Projekt auswählen. WICHTIG!!: Via Klick auf die drei Punkte (Mouse-Over) neben dem Projektnamen könnt ihr die „Project settings“ aufrufen.
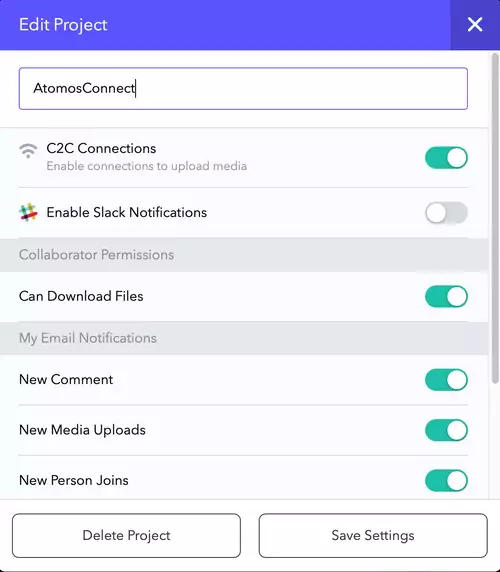
Hier müssen die „C2C Connections“ für das Projekt mit dem Schieber links aktiviert werden – sonst funktioniert der Camera-to-Cloud Upload nicht!
- Zurück auf dem Atomos Connect öffnen wir jetzt nochmal das „Connect“-Menü und sollten hier sehen, dass wir mit dem Network verbinden sind (WiFi) aber noch nicht mit der „Atomos Cloud“. Im nächsten Schritt gilt es eine Verbindung zur Atomos Cloud herzustellen.
- Via Klick auf den grünen „Pair“ Button neben „Atomos Cloud“ öffnet sich ein QR-Code-Link zur Atomos Cloud (Atomos Cloud Studio) – wir empfehlen diesen QR-Link zu nutzen, weil hier auch gleich die AID-Nummer des zu nutzenden Atomos Connect automatisch übertragen wird. Im Atomos Coud Studio müssen jetzt noch nach ggf. einem Klick auf „Add Device“ die drei Begriffe, die neben dem QR Code am Atomos Connect zu sehen waren, als Verifikation eingetragen werden und ein frei wählbarer Name für euer Atomos-Gerät vergeben werden. Wir haben „ShogunConnect“ gewählt. Die Atomos Cloud Studio Seite sollte dann in etwa wie folgt aussehen:
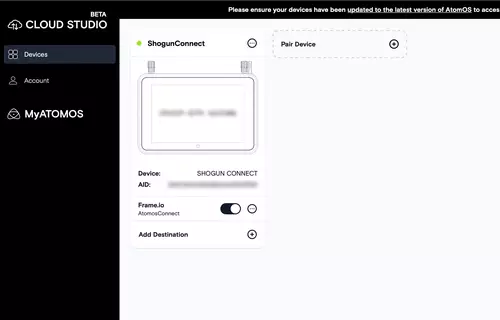
- Als letzter Schritt muss jetzt nur noch der jeweilige Dienst, zu dem aus dem Cloud Studio heraus gestreamt werden soll, ausgewählt werden. Auf unserem Screenshot sieht man hier bereits „Frame.Io“ ausgewählt. Diese Auwahl erfolgt über einen Klick auf „Add Destination“.
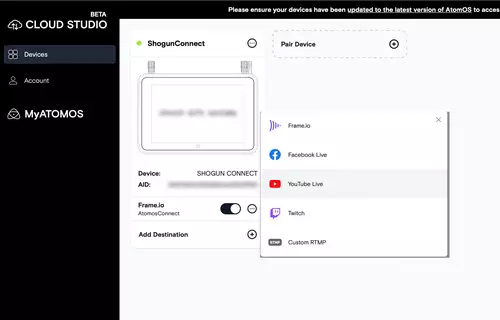
Hier stehen jetzt Frame.Io, Facebook, YouTube etc. zur Auswahl. Via Klick auf Frame.io werden jetzt weitere automatische Schritte für einen Login nach Frame.io gestartet inkl. Abfragen ob Camera-to-Cloud Geräte sich mit deinen Frame.io Projekten verbinden dürfen. Als letzter Punkt wird im Atomos Cloud Studio abgefragt, mit welchem Frame.io Projekt euer Atomos Connect Gerät verbunden werden soll. Hier gilt es auf das zuvor ausgewählte Frame.io Projekt zu klicken. Und damit seid ihr fertig.
- Wann immer jetzt mit dem Atomos Connect aufgezeichnet wird, erstellt der Atomos Connect ein H.265 Proxy-File, das direkt nach dem Aufnahme-Ende nach Frame.io hochgeladen wird - (in Zukunft soll der Upload bereits beginnen, während das Videofile noch aufgezeichnet wird). Ein grüner Punkt mit einem grünen Kreis in der oberen linken Bildecke des Atomos Shogun Connect zeigt jetzt, dass alles für den Videoupload nach Frame.io bereit ist. Der Punkt wechselt zu einem grünen Pfeil, sobald ein neues Videofile hochgeladen wird. Per Klick auf den Punkt lässt sich anzeigen, wie viele Files noch auf den Upload warten.