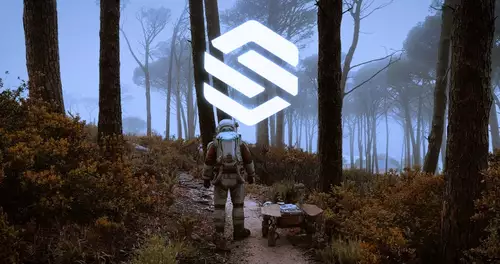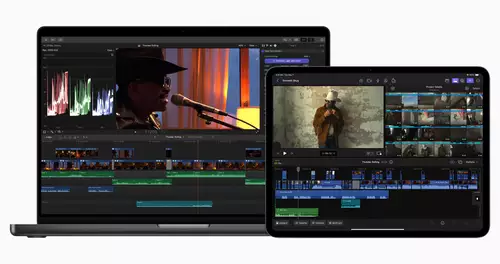Frage von ArchajA:Hallo! Arbeite neu mit Premiere Pro und versuche gerade, die Funktion(en) des Referenzmonitors zu begreifen. Bis dato zeigt er bei mir immer das selbe Bild, wie der Programmmonitor. Das ist ja manchmal hilfreich, aber man muß doch auch unterschiedliche Teile des selben Clips anzeigen können. Ich möchte z.B. gerade einen Trickschnitt machen in dem ich plötzlich etwas in Händen halte, was vorher nicht da war. Dazu wäre es hilfreich, wenn man in beiden Monitoren Frame für Frame an zwei unterschiedlichen Stellen arbeiten könnte (Referenz: Ohne die Sache in Händen - Programmmonitor: Mit der Sache in Händen) um die Stelle zu finden, in der es am realistischsten wirkt. Wie bringe ich also den Referenzmonitor dazu, einen andere, von mir bestimmte Stelle anzuzeigen? Danke
Antwort von TomStg:
Indem Du die Verknüpfung zw Referenz- und Programmmonitor aufhebst:
https://helpx.adobe.com/at/premiere-pr ... nitor.html
Antwort von ArchajA:
Danke für die rasche Antwort. Allerdings klappt das so bei mir nicht richtig. Erstens: Da gibt es gar kein Signal, wann dann die Verknüpfung aufgehoben ist und wann nicht (der Button ändert sich nicht, wenn ich ihn anklicke). Ok, das kann man ja durch ausprobieren machen. Aber wenn die Verknüpfung aufgehoben ist, und ich jetzt die Stelle suche, an der ich meinen ersten Schnitt machen möchte, bleibt das im R-Monitor stehen (gut) und ich kann im P-Monitor weiterlaufen lassen. Aber wenn ich dann dort anhalten will und die Leertaste drücke, zeigt mir plötzlich der R-Monitor wieder das selbe Bild wie im P-Monitor. Also habe ich wieder keine Möglichkeit, die beiden Bilder genau zu timen. Gibt es nicht so etwas, wie einen zweiten Abspielkopf, den man dann separat sehen und für den R-Monitor einstellen kann. Das wäre, fände ich, eine superideale Lösung.
Antwort von ArchajA:
Mir ist erst jetzt aufgefallen, dass es ja sogar 3 verschiedene Arten von Monitoren gibt! Quellmonitor, Referenzmonitor und Programmmonitor. Ich finde nirgends eine Erklärung, was denn genau jeder von diesen 3 Monitoren tut oder kann (Beim Programmmonitor ist es ja klar, aber bei den beiden anderen zumindest mir nicht.) Vielleicht kann da jemand helfen. Mit dem Quellmonitor hab ich meine Aufgabe jetzt so einigermaßen hinbekommen ;)
Antwort von TomStg:
Schon mal was von Google gehört?
Antwort von klusterdegenerierung:
Wenn man googelt, findet man
www.slashcam.de.
Antwort von prime:
ArchajA hat geschrieben:
Mir ist erst jetzt aufgefallen, dass es ja sogar 3 verschiedene Arten von Monitoren gibt! Quellmonitor, Referenzmonitor und Programmmonitor. Ich finde nirgends eine Erklärung, was denn genau jeder von diesen 3 Monitoren tut oder kann ...
Nirgends? Auch nicht im online-Handbuch?
https://helpx.adobe.com/de/premiere-pro ... nitor.html
Da fehlen die einfachsten Grundlagen zur Verwendung eines NLEs, da kann ich nur empfehlen einen Einsteiger Kurs oder Beginner Tutorial auf YouTube etc. mal durchzuarbeiten.
Antwort von Frank Glencairn:
ArchajA hat geschrieben:
Mir ist erst jetzt aufgefallen, dass es ja sogar 3 verschiedene Arten von Monitoren gibt! Quellmonitor, Referenzmonitor und Programmmonitor. Ich finde nirgends eine Erklärung, was denn genau jeder von diesen 3 Monitoren tut oder kann
Der Quellmonitor zeigt dir (wie der Name schon sagt) die Clips in deiner Bin, die noch nicht auf der Timeline sind.
Der Programmmonitor die Timeline
Der Referenzmonitor irgendwas zum Vergleichen.
Antwort von ArchajA:
@TomStg: Nein, was ist das?
@Frank Glencain: Danke! Im Prinzip war mir das auch klar, nur dass ich (wie im Anfangstext beschrieben) nicht hinbekommen habe, dass der Referenzmonitor nicht zum selben Frame "springt" wie der Programmmonitor, wenn ich zwei Stellen ein und desselben Clips ansehen will.
Aber jetzt ich bin durch viel Rumprobieren zumindest weiter gekommen:
Referenzmonitor auswählen und an der "Timeline" des Monitors erscheint ein Feld, ähnlich den In/Outfeldern beim Rendern. Da gibt es einen kleinen blauen Reiter und DEN muß man bewegen, dann bewegt man sich innerhalb des Clips und kann an einer exakten Stelle stoppen (Mausrad=Frame für Frame). Und das Bild bleibt auch konstant, nicht wie bei meinen ersten Versuchen.
Dann geht man auf den Programmmonitor und hier kann man ja mit dem normalen Abspielkopf in der Timeline entlangfahren, bis man die exakt passende Stelle hat.
Was ich noch nicht gelöst habe:
Wie finde ich denn die Stelle, die ich am Referenzmonitor eingestellt habe auf der Timeline? Ich hab bei Markern nachgeschaut, aber das scheint mit dem R-Monitor nicht zu gehen. Und in der Timeline sehe ich auch keine Referenz zu der Stelle, die ich im R-Monitor gesucht habe..... Da rätsle ich noch.
Ich hab mal ein Bild hochgeladen um das zu verdeutlichen.
Wie löst Ihr denn eine solche Aufgabe?
Die Lösung mit zwei unterschiedlichen Abspielköpfen (für jeden Monitor einen) fände ich immer noch am Besten. Aber was nicht ist, ist nicht.