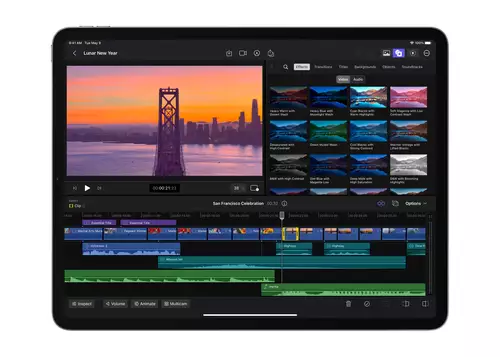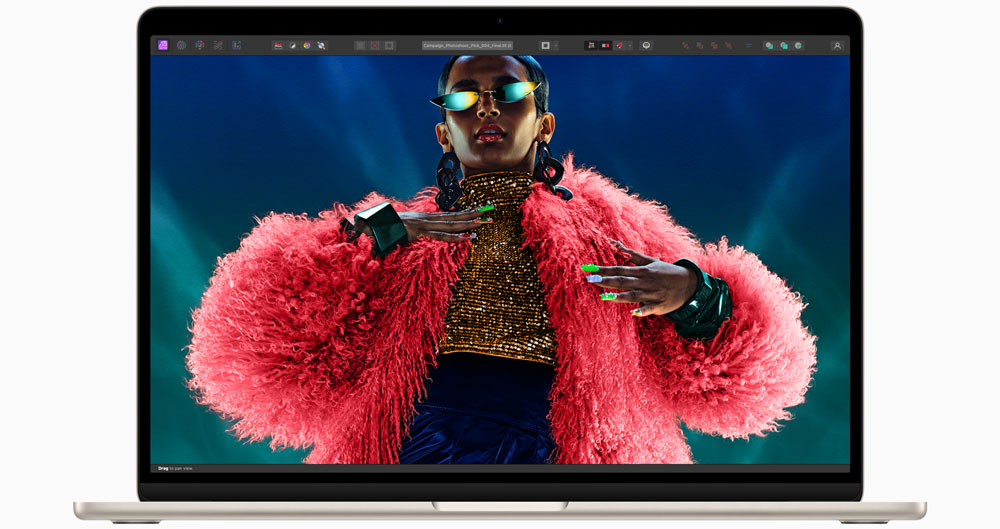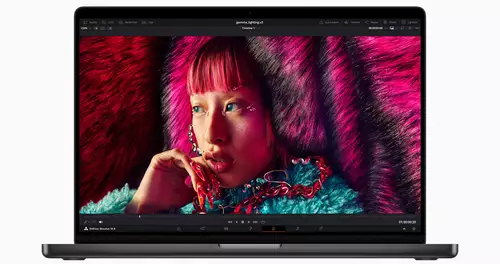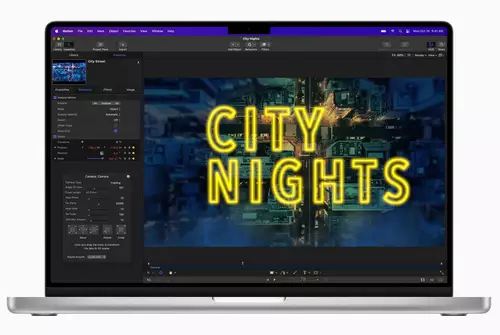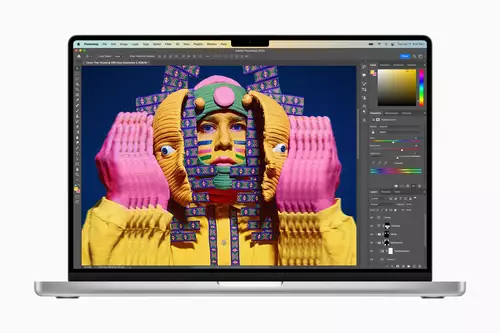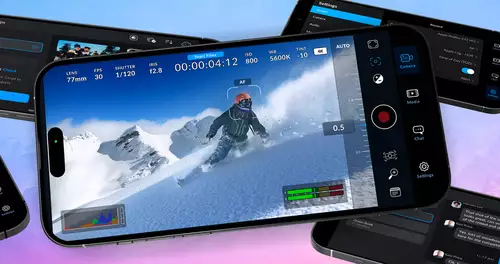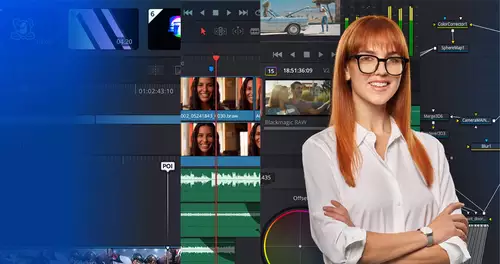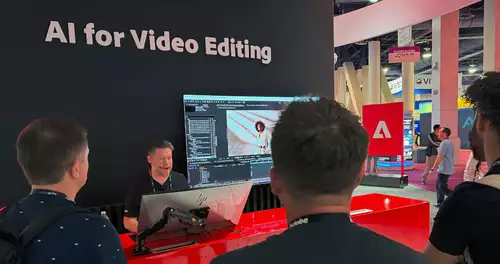Wir haben soeben unseren Beta-Zugang zu Blackmagic Designs DaVinci Resolve for iPad erhalten und wollen hier einen ersten Überblick sowie unsere ersten Eindrücke vom „ultramobilen“ Tablet-Videoschnitt und Farbkorrektur-Workflow schildern. Zum Einsatz kam neben der (bemerkenswert stabilen) Betaversion von DaVinci Resolve 18 for iPad Apples aktuelles iPad Pro 12.9“ (6. Generation) WiFi Cellular inkl. 1 TB SSD sowie der aktuell Apple Pencil (2. Generation).

Resolve for iPad: Cut Workspace im Überblick
Wer Resolve for iPad das erste Mal startet, bekommt einen recht vertrauten ersten Startscreen mit DaVinci Resolve 18 zu Gesicht:
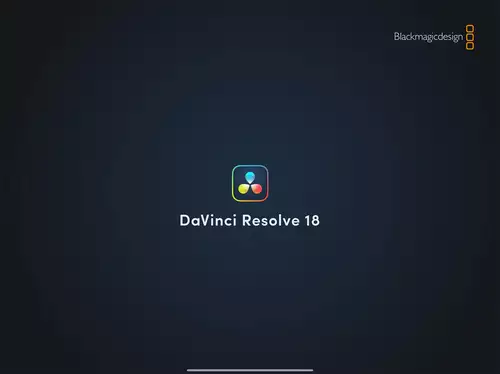
Bereits von der ersten Ankündigung bekannt: Im Gegensatz zur Desktop-Version von DaVinci Resolve stehen bei der iPad Version aktuell zwei „Räume“ zur Verfügung, die auf den ersten Blick in etwa dem bekannten „Cut“ sowie dem „Color“ Raum entsprechen.
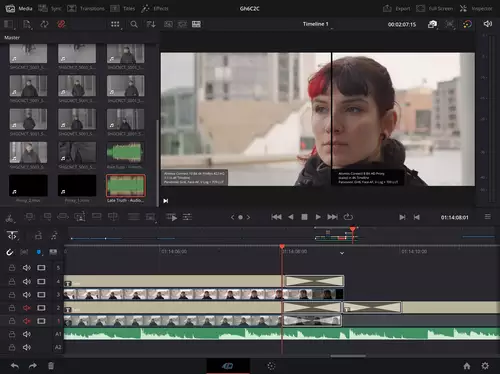
So bietet das Cut-Modul ebenfalls wie die Desktop-Version links oben den Media-Browser, unten die Timeline und rechts oben den Viewer. Auch die Shortcut-/Menü-Buttons links oberhalb der Medien sind 1:1 der Desktop-Variante entnommen. Von links nach rechts finden sich hier: „Bin List“ inkl. neuer Ordnererstellung, „Import Media“ inkl. „Import Folder“ und neu hinzugekommen „Import from Photos“, sowie „Sync Clips“ und „Relink Clips“.
Zwar ist uns in der Desktop-Variante von DaVinci Resolve das „Edit“ Modul immer noch vertrauter als der „Cut“-Workspace – nichtsdestotrotz findet man sich auch bei der neuen iPad Version mit „Cut – only“ unserer Erfahrung nach sehr schnell zurecht. Und darüber hinaus bereitet die iPad Version vielleicht für den einen oder anderen auch nochmal neu den Weg hin zur Beschäftigung mit dem Cut-Workspace in der Desktop-Version. Es lohnt sich auf jeden Fall, sich mit dem CUT -Workspace intensiver zu beschäftigen – auch bei der Desktop-Variante.
Die Änderungen gegenüber der Desktop-Version fallen dann auch in den Core-Funktionen eher übersichtlich aus. So lässt sich bsp. der „Inspector“ auf der rechten Seite bei der iPad Version nicht zeitgleich mit dem Media-Browser einblenden (was bei der Desktop-Version möglich ist).
Auf den ersten Blick fällt es tatsächlich eher schwer, Funktionen zu finden, die bei der iPad Version weggelassen wurden. Trotzdem dürfte der eine oder andere beim gewohnten DaVinci Resolve Desktop-Workflow auf dem iPad nochmal etwas umdenken müssen. Beispielsweise bei der Nutzung von Color Managed Workflows:
Hierfür ist bekanntlich die Festlegung des Input Color Spaces von zentraler Bedeutung – vor allem bei Material, das nicht automatisch von Resolve einem spezifischen Farbraum zugeordnet wird. Wer diese Zuordnung in der Desktop-Version bislang im „Media“ oder im „Edit“ Workspace vorgenommen hat, muss hier einen alternativen Weg gehen, da in der iPad Version - genau wie in der Desktop Version – Input Color Space nicht im „Cut“ Workspace zur Verfügung steht.
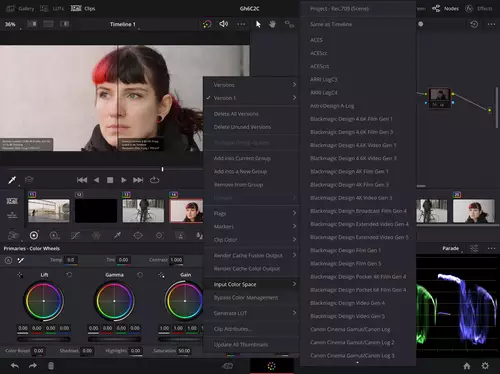
Die Lösung hierfür liegt im „Color“-Workspace: Im Color-Worspace kann - genau wie bei der Desktop-Version – via Control-Klick auf den jeweiligen Clip ein entsprechendes Kontextmenü geöffnet werden und hier dann der jeweilige Farbraum zugeordnet werden (wenn zuvor in den Project Settings unter „Color Management“ die Option „DaVinci YRGB Color Managed“ ausgewählt wurde). Und nebenbei bemerkt: Ziemlich coole Sache, dass alle Color Managements der Desktop-Version auch in der iPad Version unterstützt werden (inkl. ACES!).