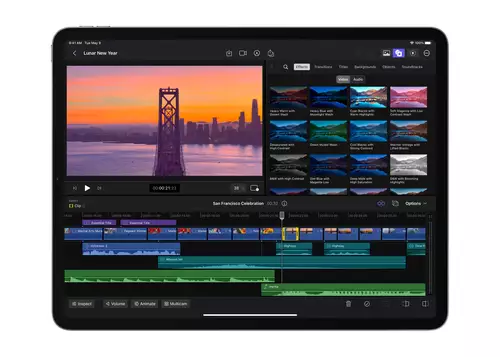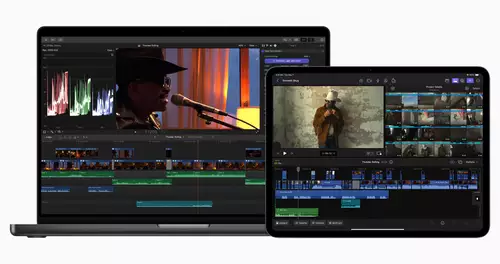Logverarbeitung
Auch die Logverarbeitung haben wir uns im neuen Final Cut Pro für iPad kurz angeschaut. Zum Einsatz kam hier vor allem Nikon N-Log der Nikon Z8 – sowohl in 10 Bit ProRes HQ 422 als auch in ProRes Raw.
Um die zu einem Clip dazugehörigen Log-infos aufzurufen, wählt man den Clip im Medienbrowser aus und aktiviert dann unten links „Untersuchen“. Hierauf öffnet sich dann links eine Seitenleiste mit technischen Infos zum Clip wie: Farbprofil, Bildrate, Format (Codec), Audio etc.
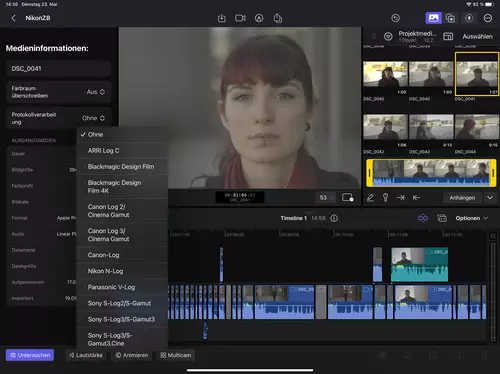
Unter anderem findet sich hier auch das Dropdownmenü „Protokollverarbeitung“, was wir mit Log/Lutauswahl übersetzen würden. Per Klick hierauf finden sich dann alle gängigen Logformate zur Auswahl von „ARRI Log C“ bis „Sony S-Log3/S-Gamut 3.Cine“. Und hier findet sich dann auch das zu unserem Testmaterial passende „Nikon N-Log“.
Bei ProRes Raw Material werden aktuell die Aufnahme-Daten (ISO, Kelvin) sowie die veränderbaren RAW-Daten angezeigt. Hierzu zählen beim ProRes Raw Material der Nikon Z8: ISO, Belichtung und Kelvin. Zuästzlich lässt sich auch hier der Farbraum überschreiben sowie eine LOG/LUT-Zuordnung vornehmen.
Letztere funktionierte allerdings bei unserem Test noch nicht korrekt – dafür dürfte die Nikon Z8 einfach zu neu sein. Die automatische LOG/LUT-Zuordung des ProRes RAW Matrials funktionierte jedoch im Hintergrund bereits gut, so dass sich trotzdem auch mit dem ProRes Raw Material aus der Nikon Z8 arbeiten lässt.
Farbkorrektur
Um zur Farbkorrektur eines Clips zu gelangen, wählt man den entsprechenden Clip aus, klickt auf den „Untersuchen“ Modus, klickt anschließend auf den Effekte-Reiter, hier dann auf das „Plus Zeichen“ und wählt „Farbanpassung“ aus. Hier stehen dann slidergebunden eine ganze Reihe an Farbanpassungsoptionen zur Verfügung.
Man merkt bereits an dem etwas kompliziertem Weg hin zur Farbkorrektur, dass diesem Thema eine eher nachgeordnete Bedeutung von Apple zugemessen wurde (was in unseren Augen für ein vor allem auf das mobile Editing ausgelegte System durchaus Sinn machen kann).
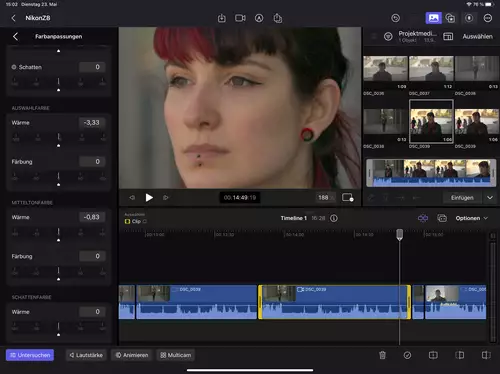
Was uns gut gefallen hat: Jederzeit lässt sich optional auch ein Waveformmonitor /Vektorskop im Viewer einblenden und will man z.B, die Farben in einem bestimmten Bereich des Videos genauer kontrollieren – etwa dem Gesicht unserer Protagonistin – lässt sich der entsprechende Bereich einfach mit der bereits beschriebenen Zweifingergeste aufzoomen.
Was wir bei der Farbkorrektur gerne gesehen hätten, wären jedoch auch optional einblendbare Farbräder. Wer – wie wir – gewohnt ist, mit Farbrädern zu arbeiten, würde eine entsprechende Option durchaus zu schätzen wissen. Doch hier zeigt sich auch eine weitere Abgrenzung hin zur Resolve auf dem iPad. Während unter Resolve quasi das gesamte Arsenal an Farbkorrekturtools zur Verfügung steht, versteht sich Final Cut Pro in erster Linie als mobiler, touchoptimierter Editor für schnelle Turnarounds oder anschließende Übergaben an Desktop.Systeme für das Finishing.
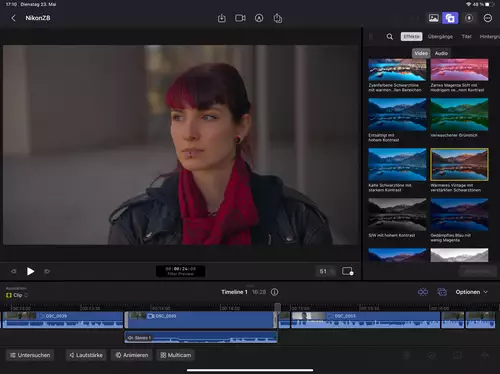
Entsprechend finden sich in Final Cut Pro für iPad eine ganze Reihe von vorgefertigten (Farb)effekten wieder, die sich u.a. „Voreinstellungen für Farbkorrektur“ nennen.
Ziemlich klasse hierbei ist, dass die Farbeffekte die Farbslider in der Farbanpassung nutzen. Man kann hier also schnell einen Effekt auswählen und diesen dann weiter nach eigenen Bedürfnissen anpassen … (Sprachen wir nicht gerade von schnellen Turnarounds …?)
Die Previews der Effekte liess sich zumindest bei unserer Test-Version nicht auf die Cursor-Position in der Timeline anwenden, sondern stets nur auf den ersten Frame des jeweiligen Clips - bei einem Update würden wir uns hier die Berücksichtigung der Cursorposition auf der Timeline bei der Effekt-Preview wünschen.
Gut gefallen hat uns hingegen bei den Effekten, das hier viele sinnvolle Parameter einfach zu konfigurieren sind – so lässt sich beispielsweise bei einer Vignette so ziemlich jeder essentielle Parameter individuell und schnell einstellen.